PDF直接文件翻译用户指南
最后更新日期:2022年7月25日
在本用户指南,说明被在WEB-Transer@Enterprise以及@Cloud收录的"PDF直接文件翻译"(版本5.3)的操作方法以及注意事项。
目录
概要
是PDF直接文件翻译直接翻译PDF文件,用PDF形式输出的软件。
右点击想翻译的PDF文件,能比快捷菜单执行直接文件翻译,而且是做拖动和放下文件,并且最大,并且能连续把10个的PDF文件翻译成对话。
版本5.3的特征
1.变得能连续翻译到最大10文件的PDF了
迄今为止变得能到最大10文件一次翻译只1文件没能处理的PDF文件翻译了。
※用复数文件的翻译,用一样的设定处理所有的文件。比方说同时不能进行"翻译成把英语的PDF文件日语的处理"和"翻译成把日语的PDF文件英语的处理"。
2.追加了提高英日翻译的文字认识精度的选项
用迄今为止的英日翻译,不能用PDF文件认识单词之间的空白,有了翻译结果变得奇怪的情况。
用版本5.3,追加"查出单词之间的段开"的设定项目,精确地认识词,能把甚至那样的PDF文件翻译成。
※有影响在文件的配置根据这个设定超过的情况。请根据需要转换。
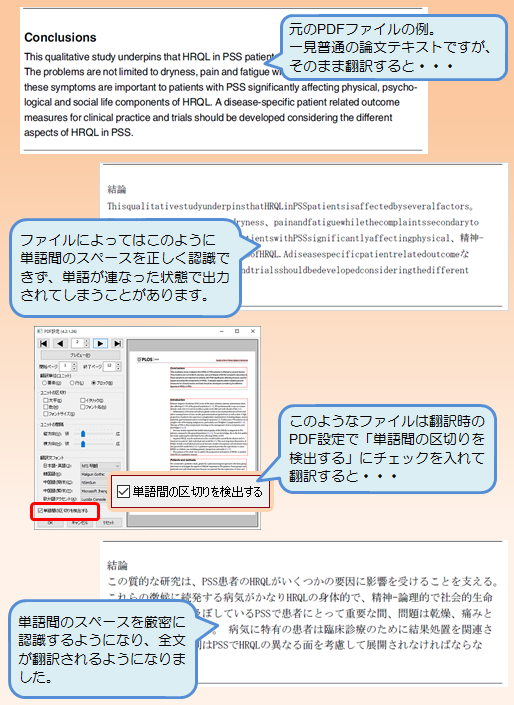
3.读取密码支持了被设定的PDF文件
如果是密码判明的PDF文件的话,因为翻译开始时输入密码所以能与没有的PDF文件同样翻译密码。
※密码的输入在进行"1文件翻译"的时候,正支持。
4.其他
-
- 支持了PDF2.0
- 翻译时的错误变得难以发生了
PDF直接文件翻译的启动方法
从PDF文件的右键单击菜单启动
右点击PDF文件右键单击菜单[直接翻译]点击。
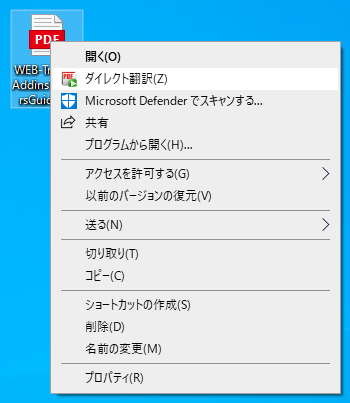
启动"直接文件翻译"对话
-
- 点击在Windows的开始菜单[Cross Language工具]的-[PDF直接文件翻译]。
- 在桌面什么也没有的地方点击右右键单击菜单[直接翻译]点击。
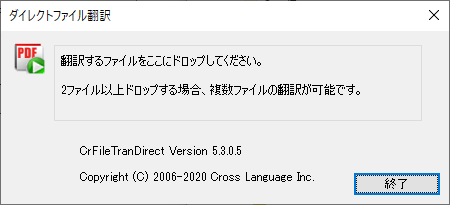
注释1。 在开始翻译之前请把开着的PDF文件合拢。
注释2。 在Windows11的情况下,选择右键单击菜单的东西[表示其他的选项][直接翻译]之后请选择。
1文件翻译PDF文件
1. 从PDF文件的右键单击菜单启动"直接翻译"。
右点击翻译的PDF文件的图标,在快捷菜单中间选择"直接翻译""起名字,保存的话,"显示对话。
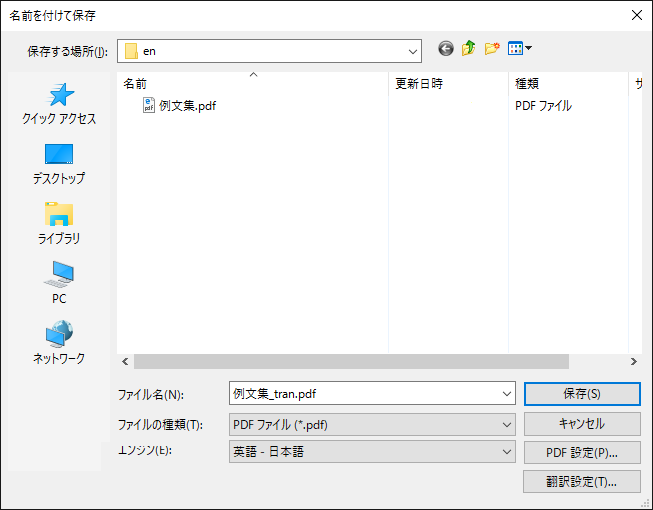
2. 指定翻译结果的保存地点和文件名。
指定在"保存的地方"保存翻译结果的文件的地方,用"文件名"指定翻译结果的文件名。
3. 指定在"引擎"翻译的语言方向。
在英日翻译的情况下,请在"英语-日语",日英的翻译的情况下选择"日语-英语"。
4. 点击〈保存〉,执行翻译。
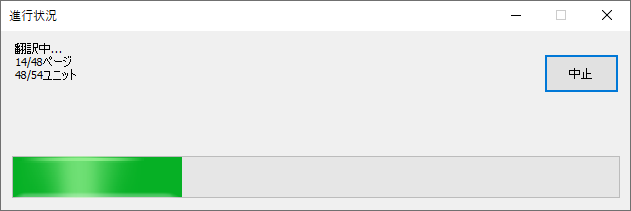
翻译结束的话翻译结果的文件被在"保存的地方"指定的文件夹保存。
连续翻译复数的PDF文件
1. 启动"直接文件翻译"对话。
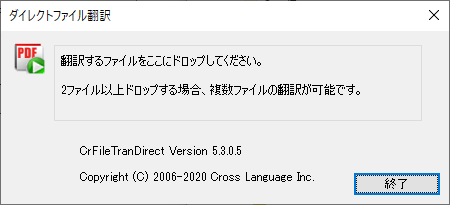
2. 在"直接文件翻译"对话里做糖果PDF文件。
翻译的画面于是连续打开PDF文件超过2个糖果。
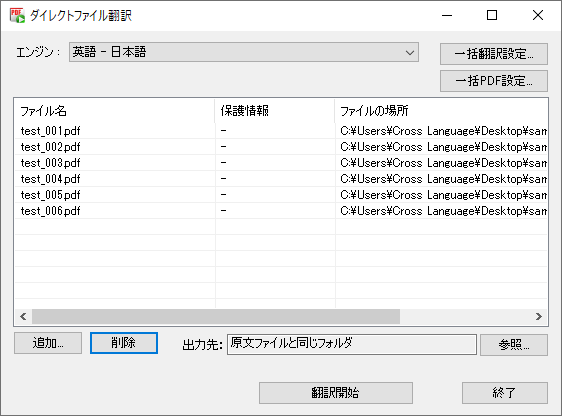
3. 指定在"引擎"翻译的语言方向。
在英日翻译的情况下,请在"英语-日语",日英的翻译的情况下选择"日语-英语"。
4. 点击〈翻译开始〉,执行翻译。
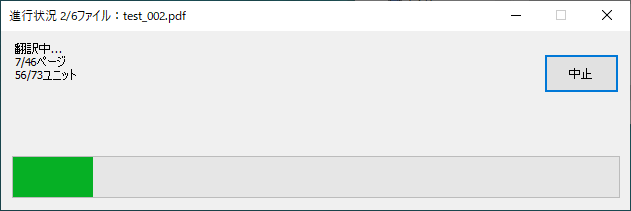
翻译结果的文件被翻译结束的话在"保存的地方"指定的文件夹保存。
5. 确认翻译结果。
显示翻译结果。 在发生了错误的时候,不仅"处理结果"以及"译文文件目的地"的信息而且,有显示详细的信息的情况。

〈结束〉点击o,把DIALOG关起来。
关于连续翻译的注意点
关于文件的糖果
在在"直接文件翻译"对话里只做拖动和放下1文件了的时候,想要开始只为了1文件的翻译。为了实施复数文件翻译请最初做拖动和放下超过2个文件。
关于安全保护以及密码被设定的PDF
和"保护信息"的项目[翻译不可]显示安全保护以及密码被设定的PDF文件。开始翻译的话这些文件不处理,跳跃,开始下一个文件的翻译。
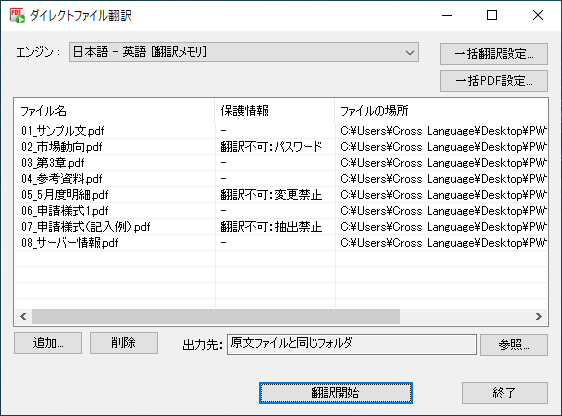
和上述例子[翻译不可],显示的PDF文件跳跃,其他的五个文件被翻译。
因为"02_市场趋势.pdf"是密码依靠的PDF文件在知道密码所以的时候能在被跳跃的三个文件中试在文件单体的PDF翻译。
关于翻译结果画面的处理结果
不仅"处理结果"以及"译文文件目的地"的信息而且,根据错误的内容有详细的报告被记录的情况。在错误日志被保存的时候点击开办〈记录的保存场所的〉的话能确认错误的详细。

在处理结果上和"成功"显示在翻译方面成功的文件。
在其他的处理结果,有如下例子。
| 处理结果 | 说明 |
| 成功(有错误) | 在保存方面成功了,但是发生了错误。 详细看记录。 |
| 处理中止 | 被在处理的中途用户取消了。 文件不被保存。 |
| 对象没有 | 在只为了图片的PDF,没有翻译对象的文本数据。 文件不被保存。 |
| 失败 | 是安全的架起来的文件以及损坏的文件,那个以外的错误又有的文件。 文件不被保存。 |
关于"翻译设定"
点击〈翻译设定〉按钮或者〈总括翻译设定〉按钮的话显示与正选择的翻译引擎对应的"翻译设定"对话。
在这段对话,能设定用于翻译上的词典的种类以及翻译的方法,翻译存储器的搜索方法。
※用翻译,一样的设定被连续使翻译的所有的PDF文件可以应用。
关于"PDF设定"
点击〈PDF设定〉按钮或者〈总括PDF设定〉按钮的话显示"PDF设定"对话。
在这段对话,能调整从PDF文件翻译之前抽出原文时候的设定。
※用翻译,一样的设定被连续使翻译的所有的PDF文件可以应用。
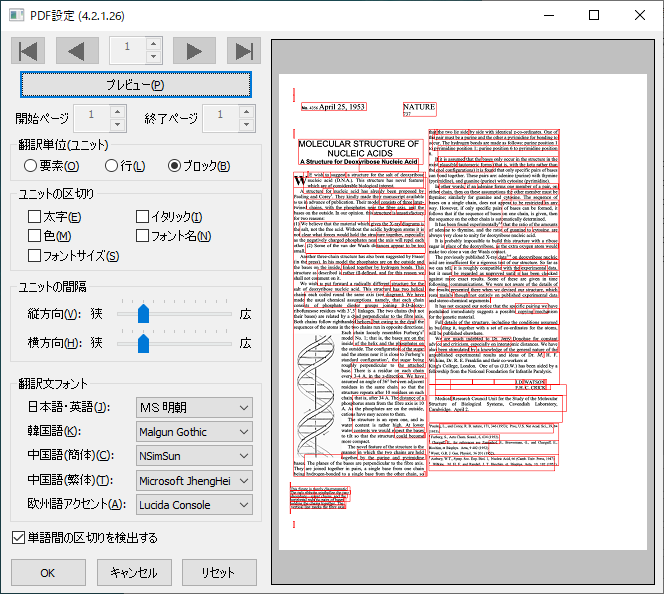
•试看按钮
在红框对试看画面表示用现在的设定的翻译学分。
• 翻译学分(单元):指定翻译的学分。
| 要素 | 指向原文PDF文件的数据的最小单位。 |
| 行 | 指向连接"要素"在"单元的段开"和"单元的间隔"的"侧方向"的条件的东西。 |
| 块 | 指向连接"行"在"单元的段开"和"单元的间隔"的条件的东西。 |
• 单元的段开/单元的间隔
选择认识选择"行"或者"块"用翻译学分(单元)的设定了时候的句子和句子的裂缝的指标。
• 译文字体
指定译文的字体。
• 查出单词之间的段开
严密地进行段开(空间)的查出。普通请把检查换成放进去的状态。
用右键单击菜单的"直接翻译"不显示
能在在右键单击菜单的"直接翻译"这个项目不显示。
点击在Windows的开始菜单[Cross Language工具]的-[直接文件翻译设定]的话显示"直接文件翻译设定"对话。
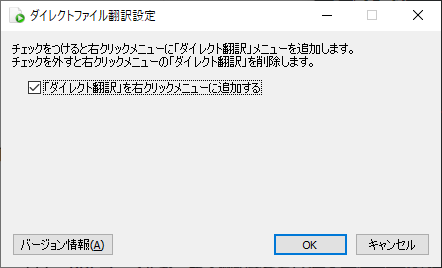
除去"追加"直接翻译"给右键单击菜单"的复选框的检查之后点击[OK]的话变得不在右键单击菜单上显示"直接翻译"。
PDF直接文件翻译的规定事项
PDF直接文件翻译从原文的PDF文件抽出原文,制作翻译结果的PDF文件。在翻译结果,与原文同样安置字体的种类,尺寸,版面设计。
但是,根据PDF文件被制作的环境以及PDF的状态,不能翻译,有翻译结果的版面设计不能保持的情况。
■ 在以下的情况下,不能翻译。
-
- 安全保护(文件变更禁止,复印件禁止)功能被用于的PDF文件
- 文字部分被变成图片的(被用扫描器忙)PDF文件
- 使用书签功能的PDF文件
- 形式被用于的PDF文件
- 被用Flate(Zip)以外的压缩方法(LZW)在Adobe Acrobat5.0前面的环境制作的PDF文件
- 被用Windows以外的OS形成的PDF文件
■ 在以下的情况下,不能保持版面设计。
-
- 正由复杂的版面设计构成的PDF文件(被DTP软件制作的PDF文件)
- 表被频繁地使用的PDF文件
■ 文字不能翻译作为画像数据的PDF文件。
■ 在作为透明的文本数据的PDF文件上在图片上显示文本。
常见问题
准备了在本公司Web网站概括"常见的问题"的页。
https://www.crosslanguage.co.jp/support/pdf_direct_file_translation_faq/
另外,利用的也把支援博客的文章合起来,请看供个人电脑使用的翻译软件。
https://www.crosslanguage.co.jp/blog/pdf_direct_tran/
![[公式]株式会社Cross Language](https://www.crosslanguage.co.jp.c.zb.hpcn.transer-cn.com/corporate/wp-content/uploads/2020/05/logo.png)