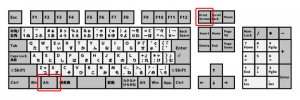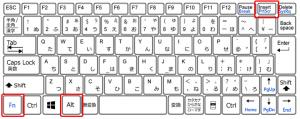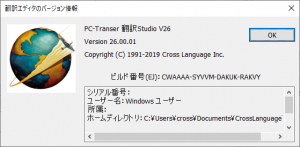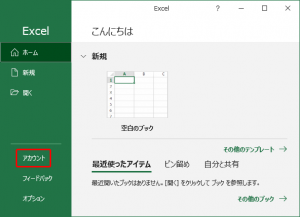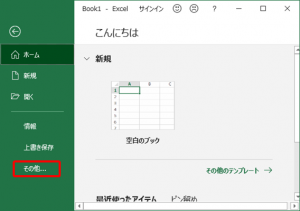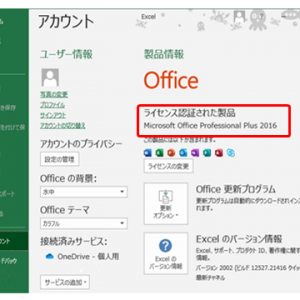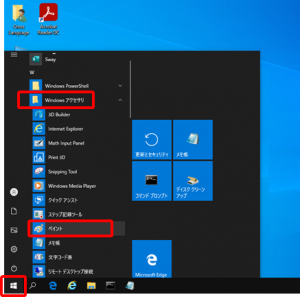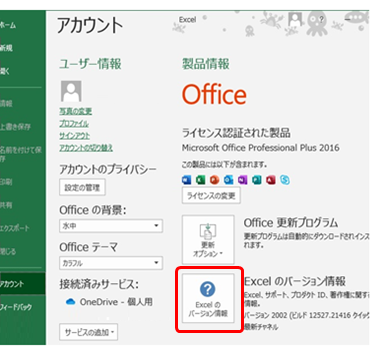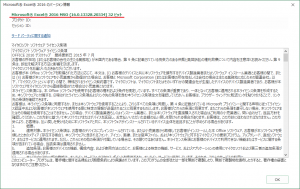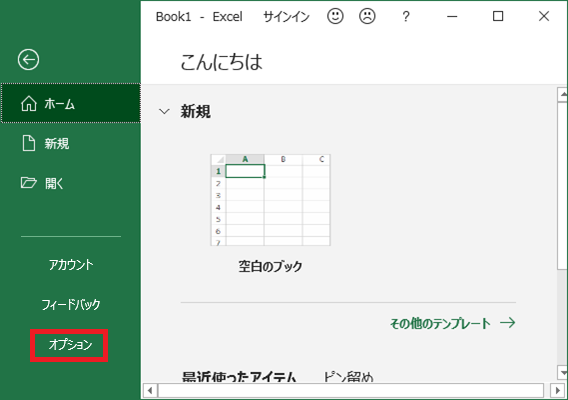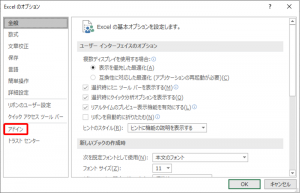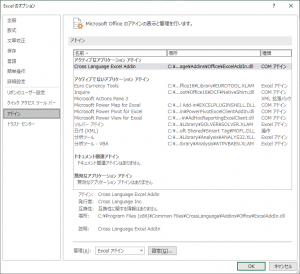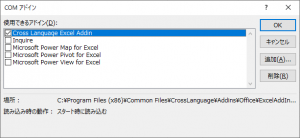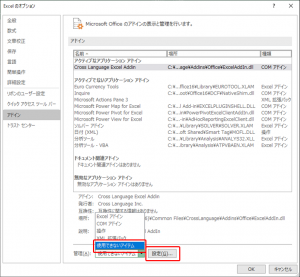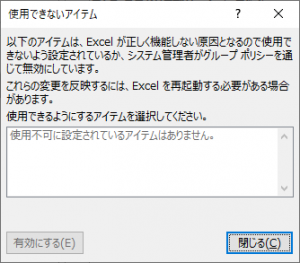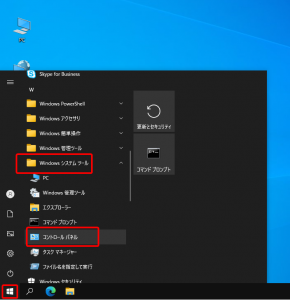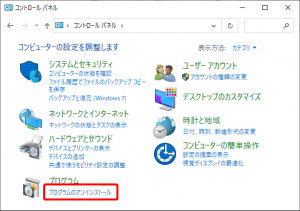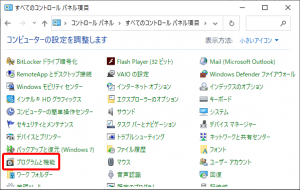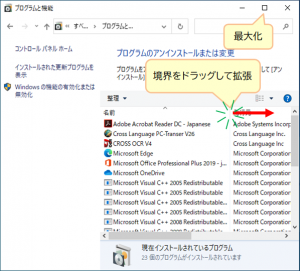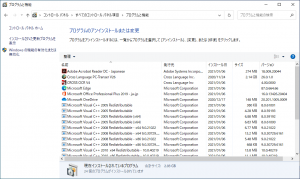为用支援,精确地把握顾客的被使用的状况可能问现在是个人电脑,并且显示什么样的画面。为能精确地判断错误报文的内容以及用的软件的状态是这时复印画面的状态,可以送变得容易推测纠纷的原因。
用这篇文章,介绍现在取得作为图片保存在个人电脑上显示的状态的"屏幕截图"的方法。在请通知的时候,是这篇文章的方法,并且取得画面的信息,添加,给邮件送被软件的状况以及画面配置当时安装,编程的在画面上显示的错误报文以及使用一览。
| 概要 |
1. 和屏幕截图
和屏幕截图,取得现在的画面的状态作为画像数据了。为了用照相机拍摄个人电脑的画面能作为绘画保存在画面上显示的信息就是说"人在看个人电脑的画面的状态"。如果在用用户的个人电脑发生了纠纷的时候在屏幕截图对支援可以送的话,迅速的对应支援成为可能。
取得的屏幕截图被"剪贴板"保持。剪贴板在"被拿进来在复印了文章或者图片的时候临时的地方"的事情上是正用"被粘贴在哪里的状态"与什么复印图片同样地临时保持的状态。"粘贴在把这个"拥有临时的画像数据"油漆或者Word、Excel、PowerPoint等的画面,"请作为文件保存。
2. 屏幕截图的取得、保存方法
为了取得全体个人电脑的画面的屏幕截图请按键盘的PrintScreen键。另外,一边为了现在收取只为了开着的橱窗以及留言的屏幕截图按键盘的Alt键,一边请按PrintScreen键。
能在其他的地方粘贴取得的屏幕截图。就这样贴在油漆以及Word、Excel的画面上,请保存。
与人在看个人电脑的画面的情况同样,在重叠起来的橱窗的背面运转的内容不被保存。为了把复数的橱窗的状态在1张屏幕截图放好请研究橱窗的配置。
用屏幕截图的图片在咨询的情况下可以送的话迅速的状况把握成为可能,在快速的问题解决连接起来。
想要一定合作。
3. 在屏幕截图保存Office的产品信息
在因为想确认Office产品、Microsoft365产品的详细的版本"所以"请从支援送屏幕截图的话有了要求的时候,是这个方法,并且请取得屏幕截图。
正向例子说明确认版本是详细的产品名称的次序,但是甚至Word以及PowerPoint能确认Excel2016是同样以下。
- 请一旦一切结束Excel。
- 重新打开Excel,请点击左下的"帐号"。
- 用Office的"帐号"画面,请确认Office、Microsoft365的产品名称。
- 在这里取得屏幕截图吧。
请推"Alt+PrintScreen"。画面特别不变化,但是图片被在这个剪贴板复印。
如果就这样粘贴在油漆或者Word、Excel的话,能保存图片。 - 这次粘贴在"油漆",保存。
开的Excel保持原样,请打开另外的"油漆"。
油漆"起动">和"Windows配饰"追寻,因为点击"油漆"所以能开。 - 进行"粘贴"用油漆的画面的话取得的屏幕截图被粘贴。
"文件">"起名字,保存">和"PNG图片"(或者,JPEG图像)追寻,给易找的地方(桌面)起名字,请保存。 - 继续确认Office的详细的版本。
回到Office的"帐号"画面,请点击"Excel的版本信息"。 - 显示详细的版本信息。这个也取得屏幕截图吧。
4. 和to一样,并且推键盘的Alt+PrintScreen,取得这个画面的屏幕截图5。 6. 用no方法粘贴在油漆,"起名字,保存,"请做。
当结束了保存的时候,油漆以及Excel可以关闭。 - 就这样2幅Office的详细的版本能确认是的图片被制作了。到支援送保存的文件。
如果到支援用这幅图片在Office内藏翻译不进展顺利的情况可以送的话,状况的确认变得顺利。
4. 在屏幕截图保存Office内藏的动作状态
在因为想确认Office内藏的动作状况"所以"请从支援送屏幕截图的话有了要求的时候,是这个方法,并且请取得屏幕截图。
正向例子说明确认版本是详细的产品名称的次序,但是甚至Word以及PowerPoint能确认Excel2016是同样以下。
- 请一旦一切结束Excel。
- 重新打开Excel,请点击左下的"选项"。
- "Excel的选项"画面开。请点击"内藏"。
- 显示内藏的一览。在这里取得屏幕截图吧。
请推"Alt+PrintScreen"。画面特别不变化,但是图片被在这个剪贴板复印。
如果就这样粘贴在油漆或者Word、Excel的话,能保存图片。 - 这次粘贴在"油漆",保存。
开的Excel保持原样,请打开另外的"油漆"。
油漆"起动">和"Windows配饰"追寻,因为点击"油漆"所以能开。 - 进行"粘贴"用油漆的画面的话取得的屏幕截图被粘贴。
"文件">"起名字,保存">和"PNG图片"(或者,JPEG图像)追寻,给易找的地方(桌面)起名字,请保存。 - 确认内藏的详细的设定。
点击在最下面的"管理"的▼,比下拉选择"COM内藏",请点击"设定"。 - 显示COM内藏的一览橱窗。
推键盘的Alt+PrintScreen,取得这个画面的屏幕截图4。 5. 用和to一样的方法粘贴在油漆,请保存。 - 也继续确认不"能使用的项目"的内容。
点击在最下面的"管理"的▼,比下拉选择不"能使用的项目",请点击"设定"。 - 显示不"能使用的项目"的一览橱窗。
推键盘的Alt+PrintScreen,取得这个画面的屏幕截图4。 5. 用和to一样的方法粘贴在油漆,请保存。
截止到这里5。 8. 10. 取得了合计3个to的图片。到支援送保存的文件。
5. 现在在屏幕截图保存被安装的程序的一览
在因为想确认被安装的程序的一览"所以"请从支援送屏幕截图的话有了要求的时候,是这个方法,并且请取得屏幕截图。
- "起动">和"Windows系统工具"追寻,请点击"控制板面"。
- 控制板面开。
请开"程序的卸装程序"或者"程序和功能"。
※表示内容根据用的环境不同。
请打开哪一方面的适宜的。 - 显示应用软件的一览。
在图片的例子,宽度窄,并且中途显示程序一览的文字。
使橱窗最大化,拉,请也展开各表示项目。 - 当精确地显示了程序的一览的时候,在这里取得屏幕截图吧。
请推"Alt+PrintScreen"。画面特别不变化,但是图片被在这个剪贴板复印。
如果就这样粘贴在油漆或者Word、Excel的话,能保存图片。 - 这次粘贴在"油漆",保存。
最大化的程序的一览保持原样,请打开另外的"油漆"。
油漆"起动">和"Windows配饰"追寻,因为点击"油漆"所以能开。 - 进行"粘贴"用油漆的画面的话取得的屏幕截图被粘贴。
"文件">"起名字,保存">和"PNG图片"(或者,JPEG图像)追寻,给易找的地方(桌面)起名字,请保存。 - 回到程序的一览。
在没一览的清单大量画面里显示所有的程序的时候,让清单拉动,取得屏幕截图,是油漆,并且请重复保存的操纵。 - 到支援送保存的文件。
当有了不清楚的地方的时候,请用这个咨询形式询问内容。